How to download ios 13 beta no computer (English)
How to download iOS 13 developer beta 1 to your iPhone
If you're a developer looking to take a peek at iOS 13, here's how to install the developer beta.
iOS 13 is on its way with new features that require third-party developer input. As such, the company is releasing developer betas so that software engineers can get a head start on making great software for you.
Are you trying to download the developer beta of iOS 13 using macOS Catalina? The steps are different.
Apple occasionally offers updates to iOS, watchOS, tvOS, and macOS as closed developer previews or public betas for iPhone, iPad, Apple TV and Mac (sadly, no public beta for the Apple Watch). While the betas contain new features, they also contain pre-release bugs that can prevent the normal use of your iPhone, iPad, Apple Watch, Apple TV, or Mac, and are not intended for everyday use on a primary device. That's why we strongly recommend staying away from developer previews unless you need them for software development, and using the public betas with caution. If you depend on your devices, wait for the final release.
What's new in iOS 13?
June 3, 2019: Apple releases iOS 13 beta 1 to developers
Apple has just released the first beta version of iOS 13 for developers. Follow the instructions below to install this beta. If you were waiting for iOS 13 to get started with beta testing, go ahead and download the latest version.
How to make an archived backup of your iPhone
Before you begin, make sure you back up your iPhone. While the beta process is fairly straightforward, any time you make any significant change to your device you risk problems. And with your personal data, it's always — always! — better to be safe than sorry. Even if you back up every night, you'll want to make sure it's absolutely up-to-date.
- Back up Apps, if asked.
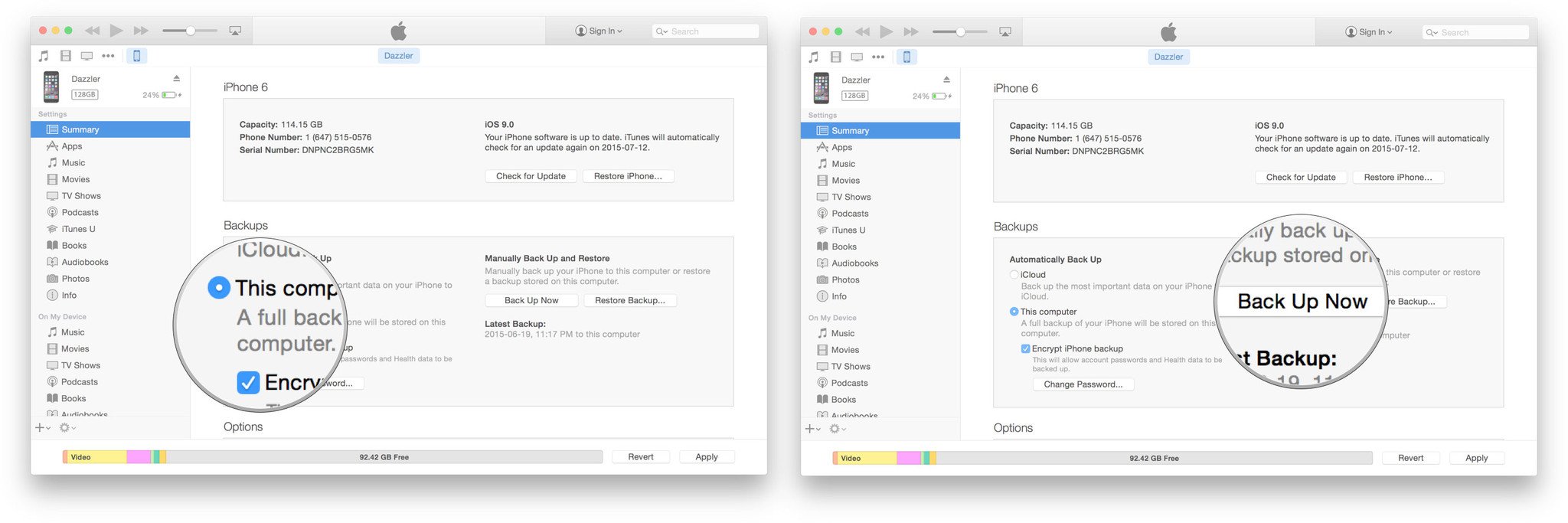
- Control-click on your Backup and choose Archive.
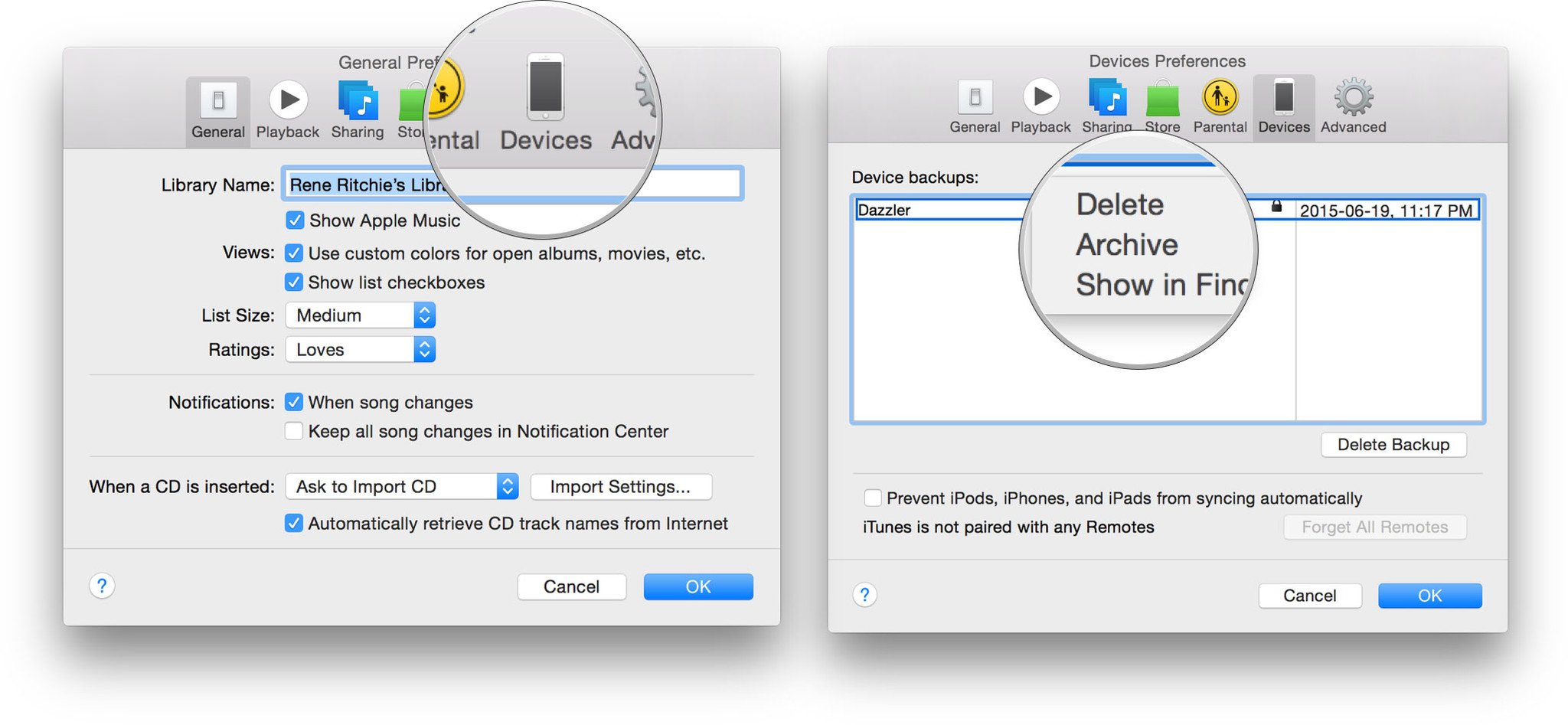
- Plug iPhone into your Mac or Windows PC.
- Launch iTunes.
- Click on the iPhone icon in the menu bar when it appears.
- Make sure backup is set to This Computer. (And enable Encrypted backup — it's worth it!)
- Click on Back Up Now. (Click on Encrypt Backup and add a password — you want the security.)
- Press Command, to open Preferences. (Or go to iTunes in the menu bar and click on Preferences.
- Click on the Devices tab.
Archiving will prevent your current backup from being overwritten by an iOS 13 backup in the future, should you want to revert for any reason.
How to install the iOS beta using iTunes
- Go to developer.apple.com on your Mac.
- Click on the "Discover" tab.
- Click on of the operating system buttons in the bar near the top of the screen.
- Click Download.
- Log in with your developer account's username and password.
- Go to the iOS 13 beta section and Download Restore Images.
- Click on the iOS restore image that matches the device onto which you plan to install it.
- Click Applications at the top of the list of beta software.
- Click the Download button next to Xcode 11. Wait for Xcode to finish downloading.
- Open iTunes from your Dock or Applications folder.
- Connect your iPhone to your Mac.
- Click the iPhone icon that appears in iTunes. You may be prompted to enter your iPhone's password on your phone.
- While holding down the Option key on your Mac's keyboard, click Check for Update.
- Click on Downloads in the sidebar, or whichever location you downloaded the iOS 13 restore image to.
- Click on the iOS 13 restore image.
- Click Open.
iTunes will now install iOS 13 onto your iPhone. This process will take some time, and you shouldn't unplug your iPhone from your Mac until the update is complete.
How to install the iOS beta using a profile
Before you do anything else, make sure you have a developer account with Apple — without a paid account, you won't be able to download any non-Xcode betas.
Thanks to Apple's configuration profile, you can download iOS betas directly on your iPhone, no Mac required! (You can still install the iOS beta on your iPhone by connecting your device to iTunes, but you'll need to be running the Xcode beta first. The method listed below is generally a lot faster, with fewer wires.)
Note: Apple has yet to make developer beta profiles available for iOS 13, so you'll need to follow the instructions above for installing via iTunes. Assuming profiles become available at some point in the beta cycle, this is how you'll use them.
- Go to developer.apple.com on your iPhone.
- Click on the "Discover" tab.
- Click on of the operating system buttons in the bar near the top of the screen.
- Tap Download.
- Log in with your developer account's username and password.
- Go to the iOS 13 beta section and tap the download. This will start the process of downloading the iOS beta software profile on your iPhone.
- The Beta software profile will appear on your phone. Tap Install. You may need to enter your Passcode.
- Agree to the Consent form and press Install once in the upper right corner, and once at the bottom of the screen.
- Press Restart to apply the changes to your iPhone.
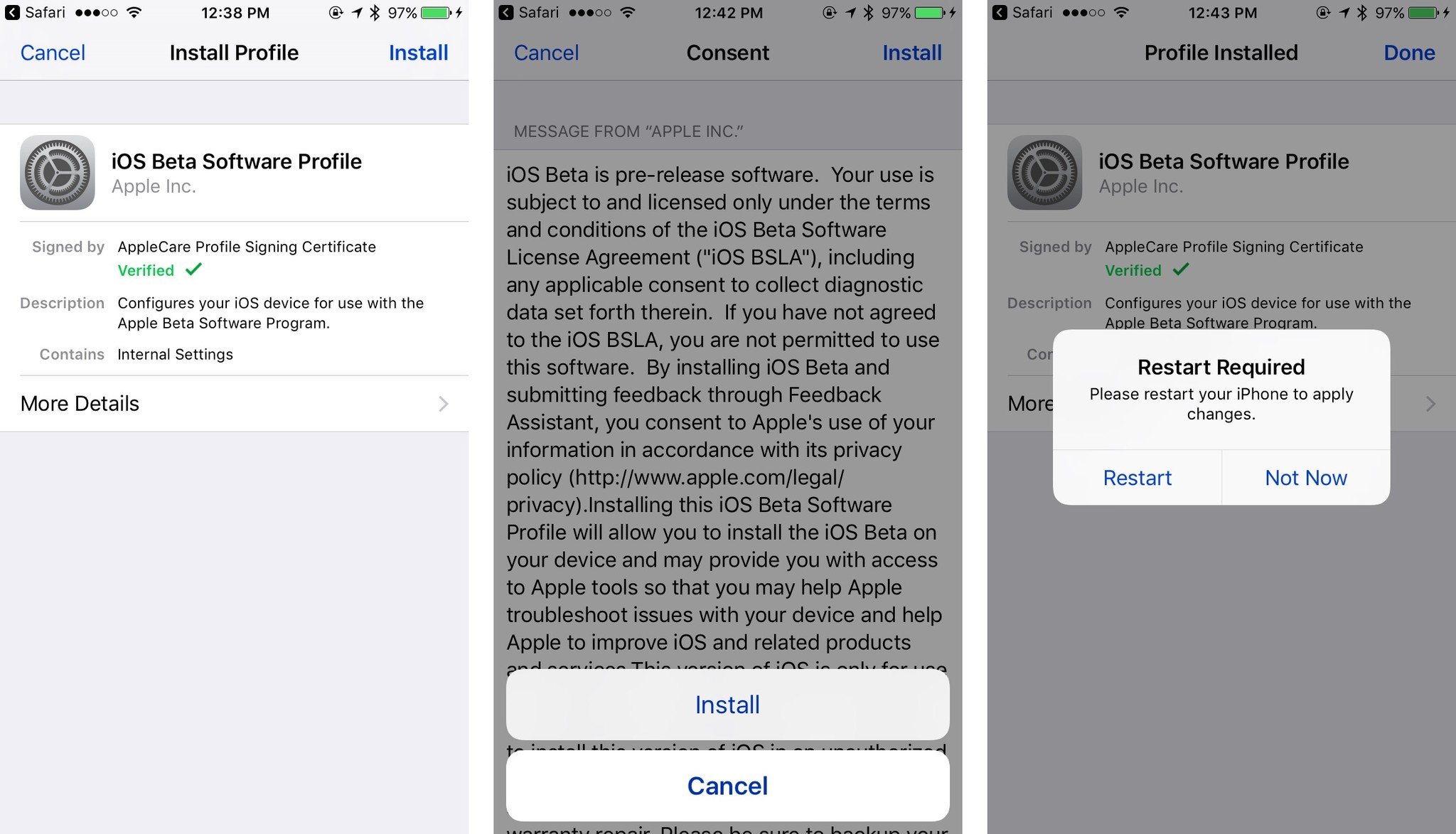
To install the beta itself, just visit system preferences.
- Launch Settings from your Home screen, tap on General, then tap on Software Update.
- Once the update appears, tap on Download and Install.
- Enter your Passcode.
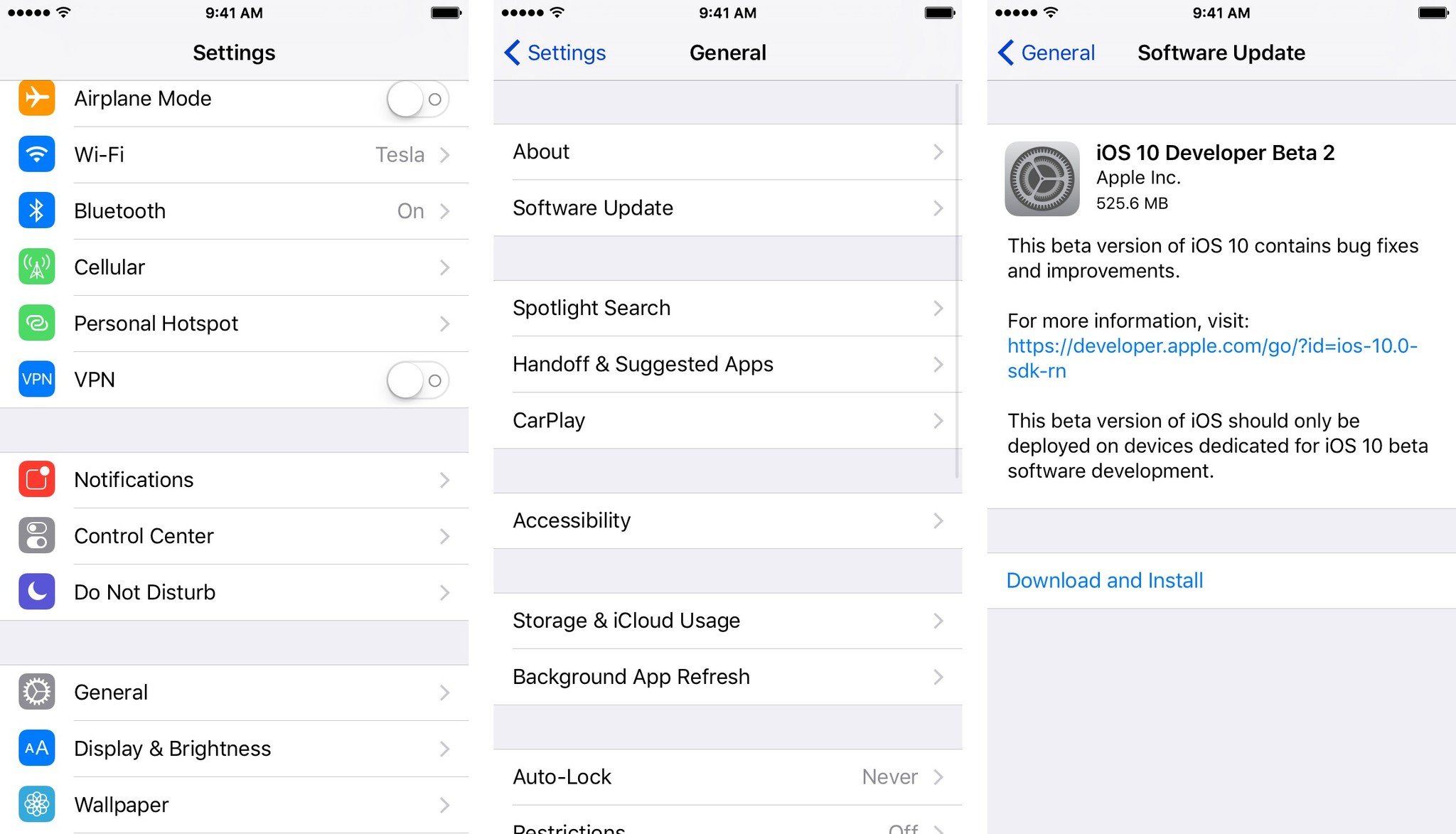
- Tap Agree to the Terms and Conditions.
- Tap Agree again to confirm.
Your iPhone will reboot to install iOS 13. There will be a couple of progress bars going across the screen. Sit tight, and let everything finish.
How to get started with iOS beta
Once your iPhone reboots, it'll be running iOS the latest beta. There's a brief bit of setup you'll need to go through, however, as the system will have changed enough that it'll need your login to complete the update.
- Tap Continue.
- Enter your Apple ID password. iCloud settings will update, so give it a minute.
- Tap Get Started.
Once that's done, you'll be on the Home screen and ready to rock the latest iOS beta.




Yorumlar
Yorum Gönder